Telegram для компьютера: подробная инструкция
«Телеграм» (Telegram) — мессенджер с уникальными возможностями. Особенно отметим стабильную доставку сообщений, мгновенную синхронизацию и удобный поиск, из-за которых мы в бюро перевели рабочую переписку именно в «Телеграм». Для наших филологов подготовили инструкцию — элементарную, для новичков. Надеемся, и вам она будет полезна — позволит быстро освоиться в «Телеграме» и эффективно им пользоваться.
Инструкция написана на примере Telegram Desktop для Windows и актуальна на начало 2022 г. (скриншоты могут не совпадать с текущей версией интерфейса, но это потому, что «Телеграм» постоянно развивается 🙂).
- Как установить и зарегистрироваться
- Как русифицировать
- Как настроить
- Контакты, публичное имя и номер телефона
- Доставка сообщений, последняя активость и онлайн-статус
- Уведомления о новых сообщениях
- Сортировка ленты чатов
- Поиск, история переписки
- Приемы работы в чате
- Эмодзи, анимация и вставка объектов
- Темы оформления
- Горячие клавиши
Как установить и зарегистрироваться
Скачайте файл установки: https://desktop.telegram.org. Можете сохранить на рабочем столе и удалить после инсталляции программы.
Запустите загруженный файл — «Телеграм» установится. Откроется окно, нажмите кнопку Start Messaging.
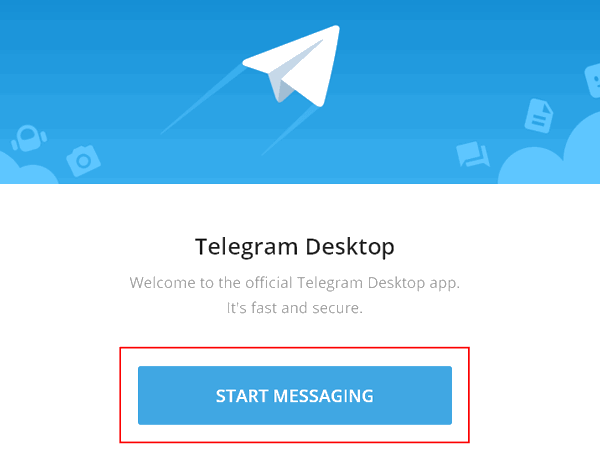
Введите свой номер телефона, нажмите Next.
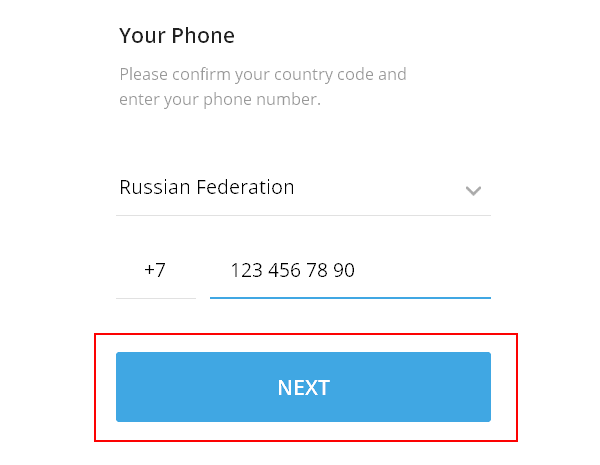
Под заголовком появится сообщение, в котором нужно нажать на ссылку here.
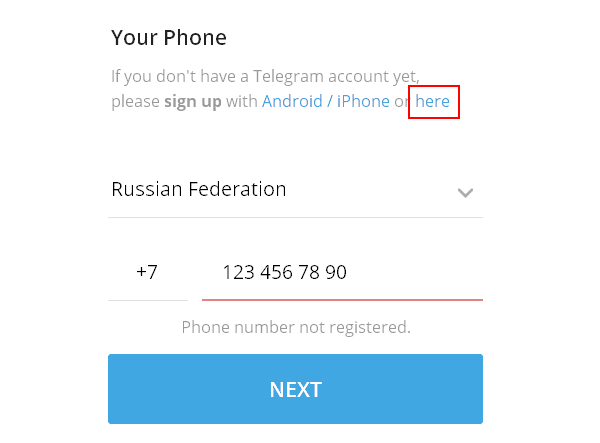
Придет СМС с кодом. Введите его в окно программы.
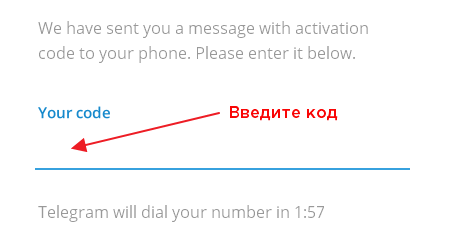
Готово: вы зарегистрировались в «Телеграме» и уже можете общаться.
Как установить русский язык интерфейса
Зайдите в настройки «Телеграма»: нажмите ![]() , потом Settings
, потом Settings ![]() , Language, выберите Русский.
, Language, выберите Русский.
«Телеграм» перезапустится — интерфейс будет на русском языке.
Как настроить
Зайдите в меню «Телеграма» и нажмите «Настройки».
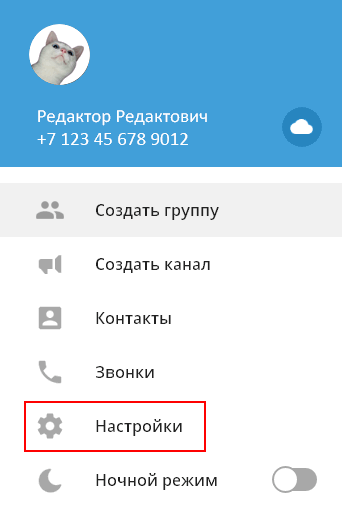
Настройте программу, как вам удобно. Дадим ориентиры.
Настройка уведомлений
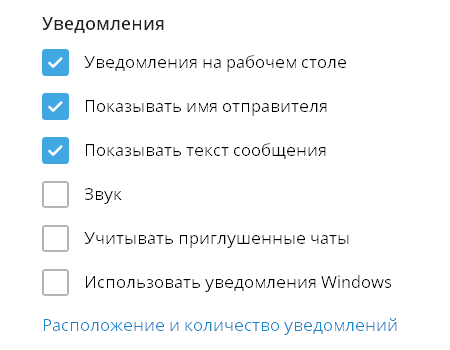
Общее и масштаб интерфейса
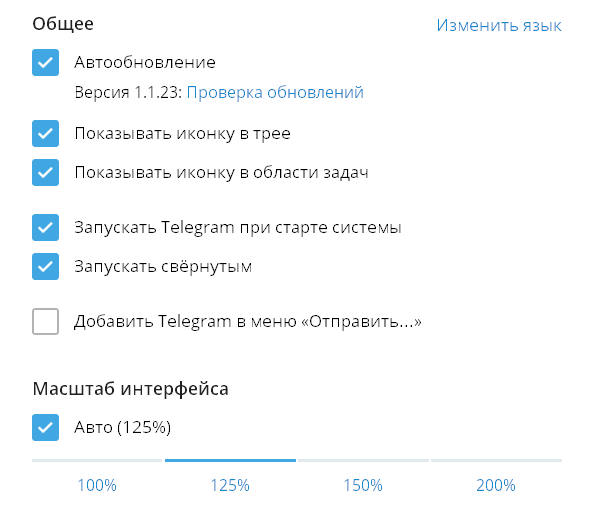
Если убрать флажок Показывать иконку в трее, при нажатии на значок крестика программа будет закрываться целиком. Оставьте флажок — и программа будет сворачиваться в трей, не закрываясь (так часто настраивают «Скайп»).

Можно установить произвольный масштаб интерфейса — для этого в ярлыке запуска Telegram укажите -scale 145, например так:"C:\Program Files\Telegram Desktop\Telegram.exe" -scale 145.
Настройки чатов
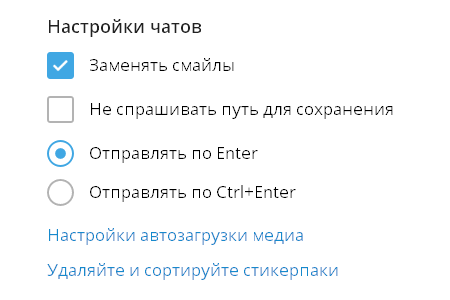
Заменять смайлы — смайл из знаков, типа :-), заменится на эмодзи.
Не спрашивать путь для сохранения — если не поставите флажок, то «Телеграм» будет каждый раз спрашивать, куда сохранять загружаемые файлы.
Настройка внешнего вида
Фон чата можно сменить: выбрать один из предустановленных рисунков или загрузить свой. Замостить фон — повторить изображение для заполнения всего фона, если оно слишком мало. Актуально для небольших фоновых изображений.
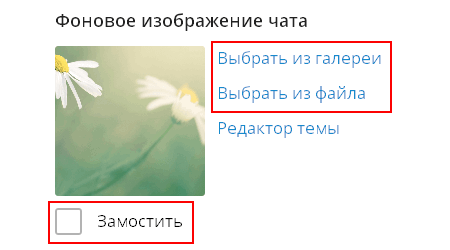
Ленту чатов можно сделать узкой. Из начального окна это провернуть не получится, поэтому зайдите в любой чат и зацепите мышкой линию между списком чатов и областью переписки. Она приобретет вид двунаправленной стрелки.

Потяните влево, и в области чатов останутся только аватарки переписок.
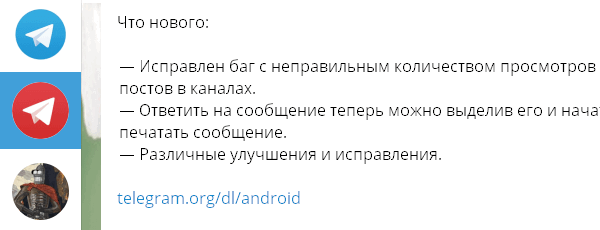
Если теперь вы нажмете Esc, курсор переместитcя в поле глобального поиска, а список чатов автоматически раскроется.
Ленту чатов можно и вовсе скрыть, сделав окно программы узким.
Как изменить имя, фамилию и фотографию профиля
Редактируйте свое имя только через настройки «Телеграма» (кнопка меню > Настройки > Изменить профиль > Имя):
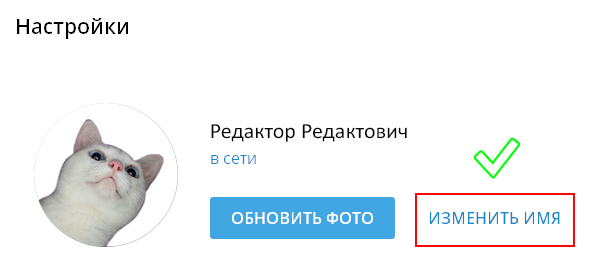
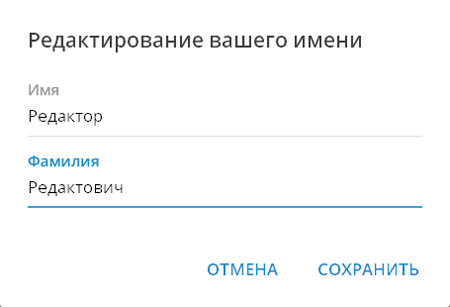
Там же, в Информации о профиле, можно установить или сменить вашу фотографию (кнопка Выбрать фото). Используйте квадратное изображение размером не меньше 512 × 512 пикселей.
Контакты, публичное имя и номер телефона
Как добавить контакт в «Телеграм» по номеру телефона
Простой способ добавить в список контактов хорошо знакомого человека — ввести номер его телефона.
В меню программы перейдите в раздел Контакты.
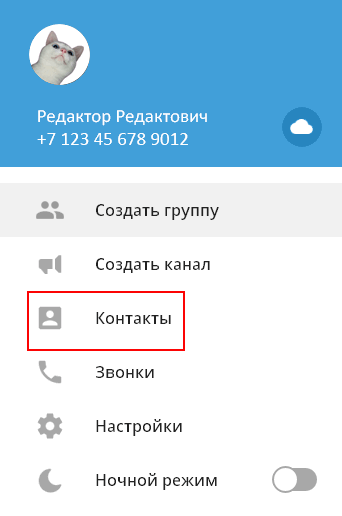
Нажмите ссылку Добавить контакт слева внизу.
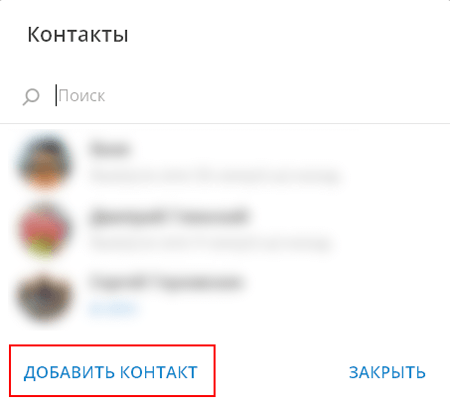
Введите имя (фамилию не обязательно), номер телефона, нажмите Добавить.
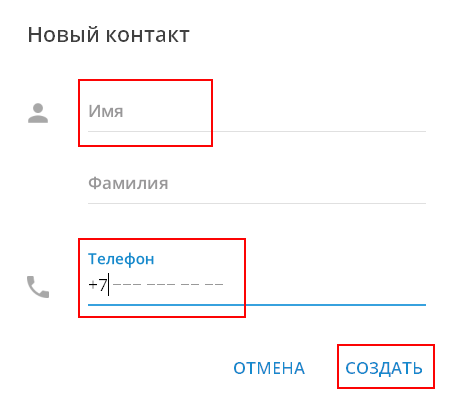
Имя контакта меняется через его профиль. Откройте чат с пользователем и щелкните по его имени слева вверху или в меню чата выберите Показать профиль. В профиле нажмите Изменить контакт, введите новое имя и нажмите Готово.
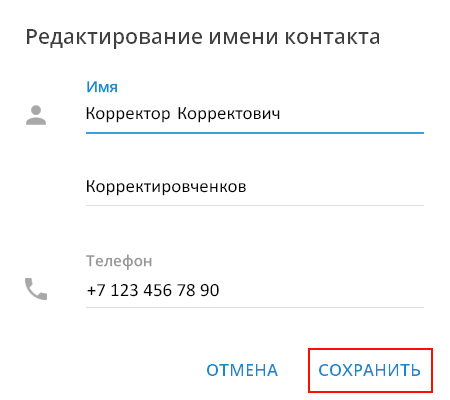
Как найти и добавить контакт по публичному имени пользователя
Ваше собственное публичное telegram-имя задается в настройках (Изменить профиль).
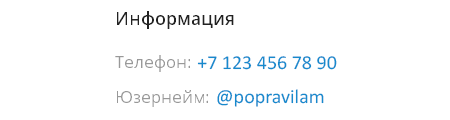
Кратко. В список контактов можно добавить любого пользователя «Телеграма», для этого не нужно знать номер его телефона — достаточно найти собеседника по публичному имени пользователя (telegram-имени, юзернейму) или просто открыть профиль пользователя в групповом чате и нажать Добавить контакт.
Подробно. Как добавить собеседника без номера телефона:
- Найдите пользователя через строку универсального поиска или через «Контакты» (используйте формат
@username). Другой вариант — нажмите на имя любого участника любого чата. Откроется окно нового чата. Если вы начнете переписку, диалог добавится в список чатов под тем именем, которое ваш собеседник задал себе сам. Но в вашем списке контактов (в разделе «Контакты» меню «Телеграма») этого пользователя не будет, и переименовать его вы не сможете, пока не добавите в список контактов.
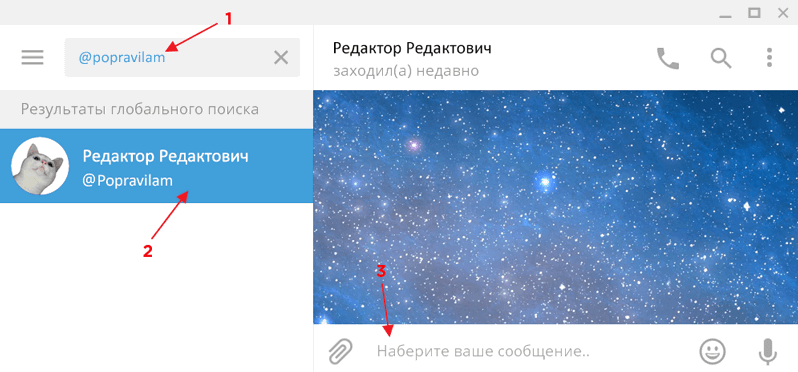
Можете общаться — переписка останется в списке ваших чатов. Если же хотите внести собеседника в «Контакты», перейдите в его профиль и нажмите Добавить контакт. Тогда вы сможете задать этому контакту любые имя и фамилию.
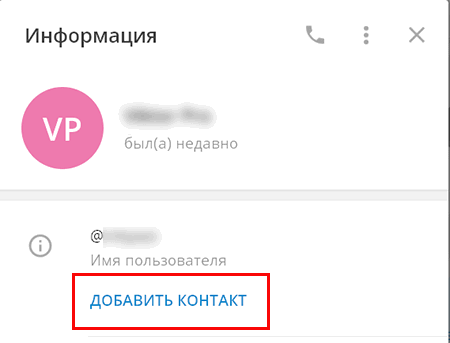
Номер телефона
«Телеграм» привязывается к номеру телефона.
Номер вашего телефона видят только те пользователи и группы, которым вы разрешили его видеть в настройках Конфиденциальность > Номер телефона > Кто видит мой номер телефона. Узнать номер телефона другого человека через «Телеграм» невозможно, если по указанному адресу в настройках установлено Никто.
Собеседники не видят номер вашего телефона, когда нашли вас по telegram-имени, состоят с вами в одном групповом чате, или когда вы добавляте их в «Контакты» по их телефонному номеру.
Единственный случай, когда другой пользователь видит номер вашего телефона, если он уже знает ваш номер и добавил вас в список контактов на своем смартфоне.
Поиск контактов и конфиденциальность телефонного номера: итог
- Нашли пользователя по telegram-имени или в групповом чате — не знаете его номер телефона, но можете переписываться в чате, не добавляя в «Контакты». Разговор сохранится в ленте ваших чатов под именем, которое установил себе собеседник в своем профиле.
- Знаете номер телефона пользователя — добавляйте в «Контакты». Сможете указать для этого контакта любые имя и фамилию.
- Ваш телефонный номер через «Телеграм» не узнает никто, пока вы этого не захотите.
Доставка сообщений, последняя активность и онлайн-статус
«Телеграм» заботится о приватности, поэтому не показывает, что сообщение не может быть доставлено собеседнику. Если у адресата нет связи с интернетом, вы об этом не узнаете.
У сообщений есть два статуса доставки:
- Один флажок (галочка): сообщение отправлено, и его получил сервер «Телеграма».
- Два флажка: сообщение просмотрено адресатом.
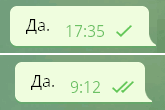
В настройках конфиденциальности в разделе Последняя активность можно запретить другим пользователям видеть, когда в последний раз вы были онлайн.
Имейте в виду, что собеседник все равно увидит вас онлайн (возле вашего имени появится зеленая иконка «в сети») в течение 30 секунд после того, как вы:
- прочитали сообщение этого собеседника в личном чате;
- отправили любое сообщение в личный или общий групповой чат.
Уведомления о новых сообщениях
По умолчанию «Телеграм» сигнализирует о новом сообщении звуком, всплывающим окошком, появлением значка непрочитанных сообщений на иконке программы и в ленте чатов.
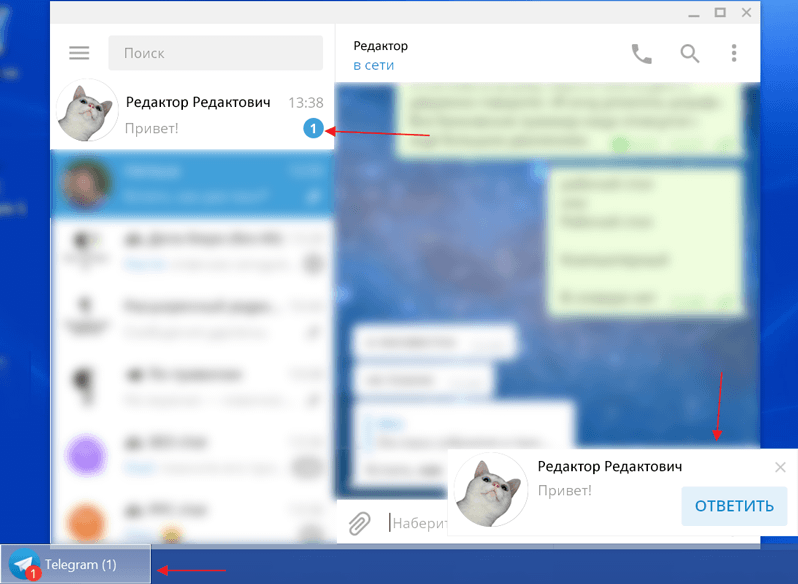
Приемы работы с уведомлениями на рабочем столе:
- Через всплывающее окно удобно отвечать быстро: нажмите мышкой Ответить, впишите ответ, нажмите Enter.
- Если вы отправите пустой ответ (Ответить > ничего не набирайте в поле сообщения > Enter или кнопка-самолетик), разговор пометится прочитанным и отметка о пропущенных сообщениях пропадет. При этом не понадобится заходить в чат, в который пришли новые сообщения.
- Если вы нажмете Скрыть все сообщения или значок крестика во всплывающем окне, разговор останется непрочитанным. Чтобы отметка о непрочитанных сообщениях исчезла, потребуется зайти в чат с этими сообщениями.
В любом чате, групповом и личном, уведомления можно отключать.
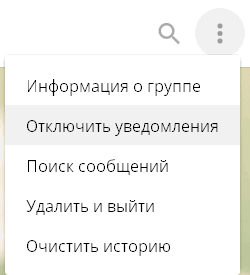
Настройте период отключения.
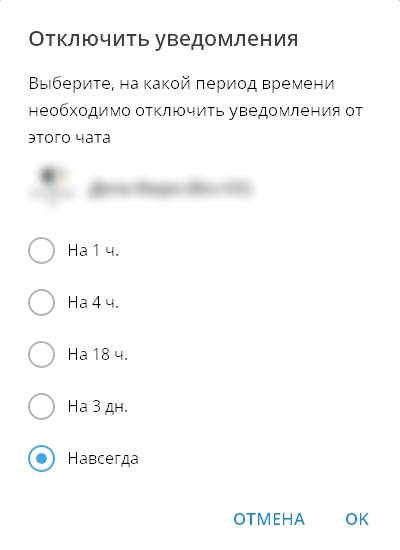
Отключенные уведомления о сообщениях перестанут всплывать, значок «Телеграма» в панели задач и трее не будет меняться, но в ленте чатов будет указываться количество непрочитанных сообщений.
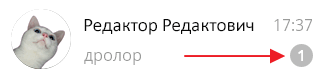
Если в настройках снять флажок Уведомления на рабочем столе и при этом не отключать уведомления чата, после нового сообщения в этом чате на значке «Телеграма» появится указание в красном кружочке о количестве непрочитанных сообщений, но уведомление на рабочем столе не всплывет.
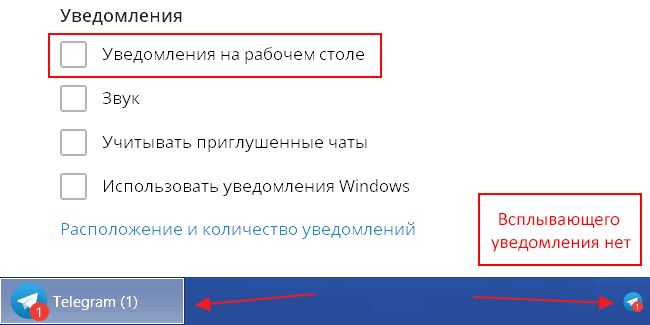
Приглушенный групповой чат сигналит о новом сообщении, когда к вам обратились напрямую: упомянули по telegram-имени (@username) или процитировали (ответили на ваше сообщение). Появится значок собачки. Нажмите на него — перейдете к упоминанию.
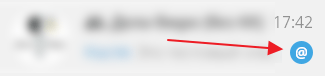
Но если вы отключили уведомления в личном чате с человеком, который вас цитирует или упоминает, то и из группового чата уведомление не придет.
Сортировка ленты чатов
Чаты закрепляются вверху списка бесед. Сортируйте их перетаскиванием мышкой. Новые сообщения не меняют порядок прикрепленных переписок.
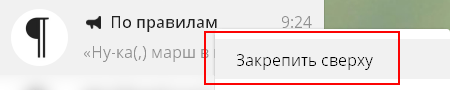
Незакрепленные диалоги сортируются автоматически в порядке поступления сообщений: чем позже пришло последнее сообщение, тем выше чат.
Чаты можно объединять в папки и удобно переключаться между ними через панель папок слева. В папках тоже можно закреплять чаты.
Особый «рабочий режим» позволяет скрыть из ленты чаты с отключенными уведомлениями. Зайдите в «Настройки» и наберите на клавиатуре в английской раскладке workmode. «Телеграм» спросит, активировать ли режим «В работе». Жмите OK.
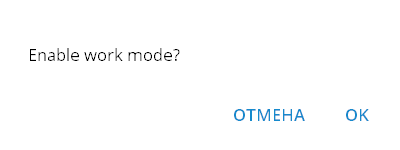
«Телеграм» перезагрузится, и над списком бесед появятся опции Скрыть приглушенные чаты или Показать все чаты. Снова наберите workmode в настройках, чтобы отключить этот режим.

Поиск, история переписки
Нажмите на клавиатуре Esc — и фокус перейдет в поле глобального поиска, в каком бы месте «Телеграма» вы ни находились. Ищите сразу всё: пользователей, групповые чаты или публичные каналы — по telegram-имени, сообщения во всех чатах с вашим участием — по широкому запросу или "точному запросу" (в кавычках). Символ @ в поисковой строке позволяет вывести все ответы на ваши реплики.
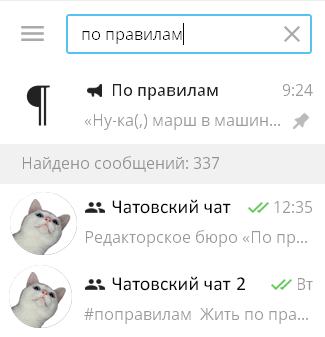
Быстрый переход по результатам поиска с клавиатуры: Alt + Вверх или Вниз.
В групповом чате можно отфильтровать сообщения конкретного пользователя и искать только по ним.
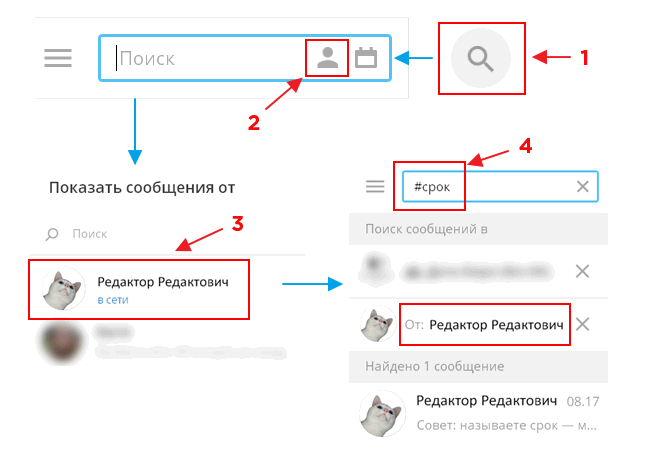
Когда пролистываете переписку вверх, всплывает дата. Легко ориентироваться, записи за какой день сейчас на экране. Нажмите на дату — откроется календарь. Выберите в нем число и перенеситесь к сообщениям за этот день (на примере — к переписке за 3 сентября).
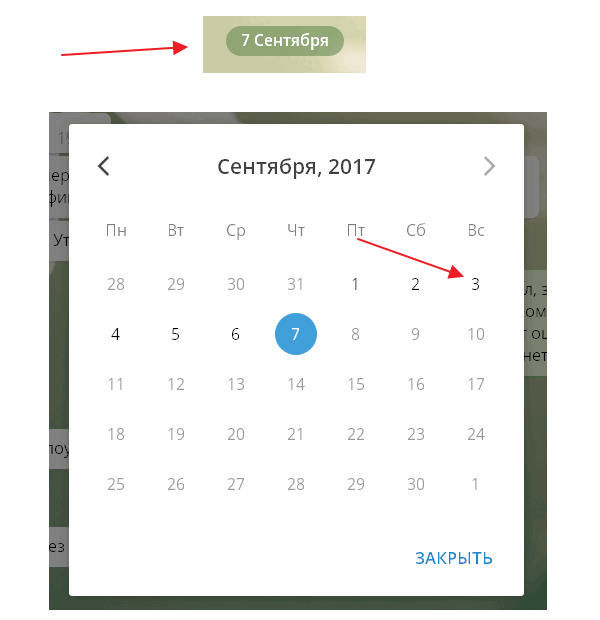
Вернуться к настоящему моменту позволяет стрелка внизу справа.

Оставляйте в сообщениях #хештеги (знак решетки и без пробела любое слово). Впоследствии достаточно будет нажать на хештег, и в панели поиска откроются все сообщения с этим хештегом из текущего чата. Например, называете срок — маркируйте сообщение хештегом #срок. Обсуждаете задачу, информация о решении которой потребуется в будущем, — тоже помечайте хештегом.
В профиле любой беседы (и личной, и групповой) доступен поиск по отправленным файлам. Находясь в чате, нажмите на его название вверху. Список находится в разделе «Общие файлы». Ищите документы по названию или фильтруйте по типам: файлы, фотографии, ссылки.
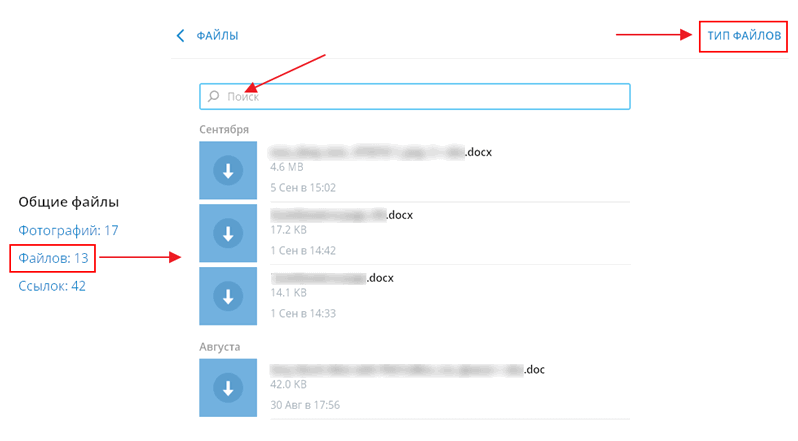
Файлы (размером до полутора гигабайт) и сообщения бессрочно хранятся в облаке. Удалите их — и сможете восстановить только с помощью собеседника. Придется попросить его скопировать или переслать сообщения из чата. Если собеседник тоже удалил историю переписки, восстановить ее уже не получится.
Приемы работы в чате
Как процитировать сообщение
Первый способ: неизменяемая цитата. Нажмите правой кнопкой мыши на реплике, выберите Ответить.
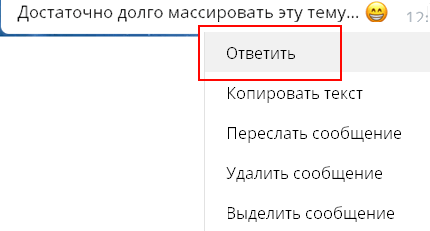
Впишите ответ:

Если захотите перейти к процитированному сообщению, нажмите на цитату.

Можно цитировать и себя. Если нужно вернуться к обсуждению какого-то вопроса, найдите свое сообщение и процитируйте. Участники беседы смогут нажать на цитату и перейти к оригинальному сообщению.
Кстати, если потом нажать круглую кнопку Вниз, вы перенесетесь не в самый низ чата, а к тому месту, с которого перешли на реплику, — удобно.
Второй способ: текстовая цитата. Выделите сообщение мышкой или через контекстное меню Выделить сообщение, скопируйте (Ctrl + C или Копировать выбранное как текст).
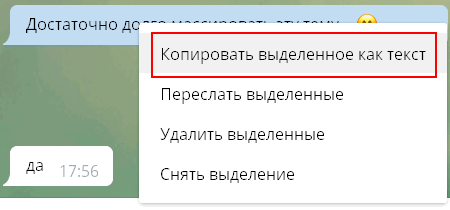
Скопируются текст сообщения, его автор и время отправки, но цитата не станет ссылкой на источник.

Скопировать только текст, без имени автора и времени отправки, позволит пункт Копировать текст в контекстном меню.
Как переслать сообщение
Схема та же, что с цитатами. Сообщение для пересылки выделяйте мышкой и нажимайте кнопку Переслать или используйте Переслать сообщение в контекстном меню.
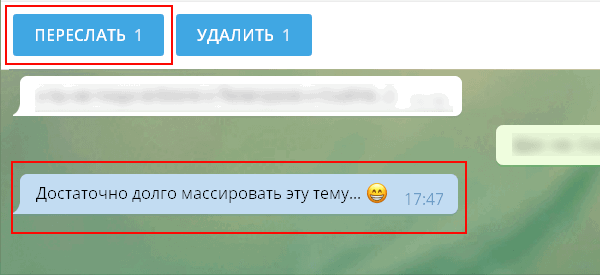
Если напишете комментарий к пересылаемой реплике, он появится у адресата отдельным сообщением над пересылаемым.
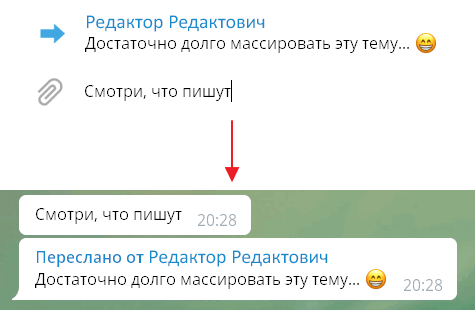
Сообщения из приватных и публичных каналов пересылаются таким же способом.
Сообщение из telegram-канала можно переслать еще быстрее: нажмите на стрелку справа от сообщения, в открывшемся окне выберите адресата (человека или группу) и нажмите Отправить.
Черновики и закладки
Неотправленные сообщения автоматически сохраняются в поле ввода и превращаются в черновики. Эта функция помогает пометить любое сообщение в длинной переписке, чтобы вернуться к нему позже — сделать своеобразную закладку. Схожим образом работает опция «Пометить сообщения непрочитанными отсюда» в «Скайпе».
Процитируйте нужную реплику и введите в поле ввода, например, восклицательный знак. Когда вы снова откроете этот чат, увидите черновик с процитированным сообщением. Нажмите на цитату и перейдите к этому сообщению в переписке. Восклицательный знак ставить не обязательно — достаточно просто Ответить, и цитата станет черновиком.
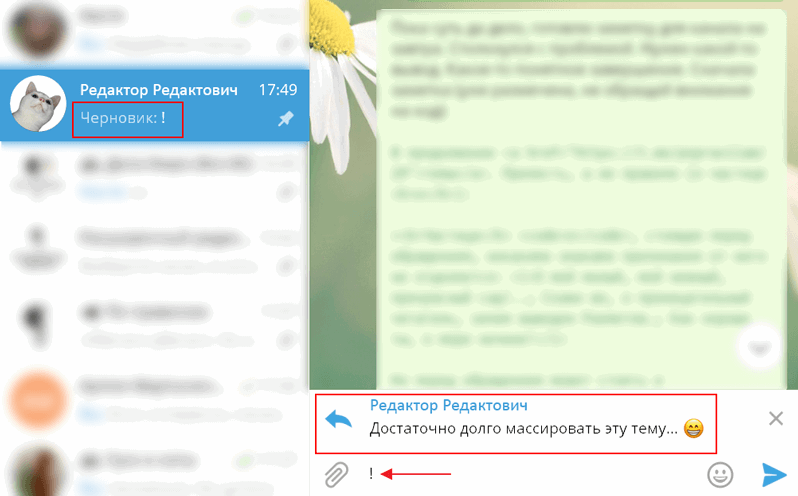
Как редактировать свои сообщения
Наведите курсор на сообщение > нажмите правую кнопку мыши > Редактировать. Если редактируете свое последнее (нижнее) сообщение, просто нажмите на клавиатуре клавишу Вверх. Сохранить изменения — Enter.

Как удалять сообщения
Выделите мышью сколько угодно сообщений. У вас три варианта:
- Нажмите правую кнопку мыши и в контекстном меню выберите Удалить выделенные.
- Нажмите кнопку Удалить в верхней части окна.
- Нажмите Del на клавиатуре.
И свои, и чужие сообщения можно удалить и у собеседников тоже. Для этого поставьте флажок Удалить у всех (или Удалить у Имя-собеседника в личной переписке).
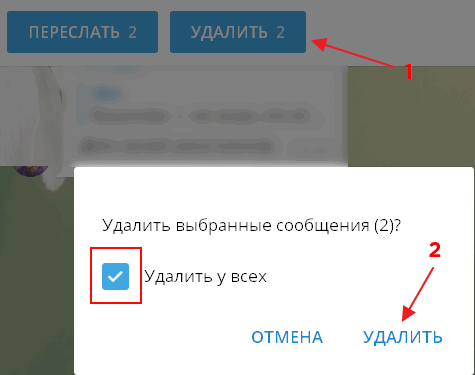
Удалять и редактировать сообщения можно в течение неограниченного времени после отправки.
Другие приемы
Избранное. Отправляйте сообщения себе, нажав в меню программы на иконку ярлыка или на картинку своего профиля. Оставляйте заметки, ведите список задач, обменивайтесь файлами между своими устройствами, сохраняйте на потом важные сообщения из других диалогов.
Чтобы обратиться к конкретному участнику разговора (он получит уведомление), наберите @ и выберите пользователя из списка.

Перевод строки в сообщениях делается с помощью Ctrl + Enter и Shift + Enter (в подписях к изображениям и файлам — только Shift + Enter).
Позиция в чате сохраняется при переключении между разговорами.
Можно записать голосовое сообщение или позвонить (нужен микрофон).
Если навести мышку на информацию о количестве участников небольшого группового чата (не супергруппы), всплывет список этих участников. Возле имени создателя стоит цветная звездочка, возле имен администраторов — бесцветная звездочка. Когда все в чате администраторы, звездочка горит только около имени создателя.
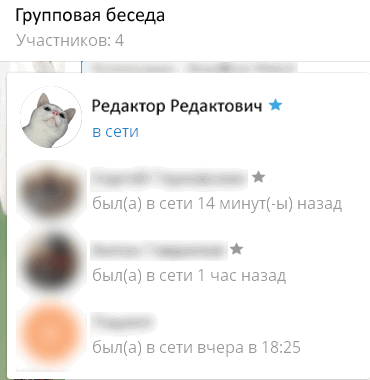
Форматирование текста
Альтернатива: использовать сочетания клавиш или контекстное меню (правая кнопка мыши > Форматирование.
Выделяйте текст в чате: два астериска (*) — полужирный, два подчеркивания (_) — курсив, текст между символами грависа (`) — моноширинный шрифт.
**полужирный (сколько угодно строк)**
__курсивный (сколько угодно строк)__
`моноширинный в одну строку````
моноширинный в
несколько строк
```

Эмодзи, анимация и вставка объектов
Отправляйте файлы и изображения перетаскиванием мышкой в чат или вставляйте из буфера обмена (Ctrl + V). Можно отправить сразу несколько картинок одним альбомом — просто вставляйте их по очереди.
Чтобы быстро вставить смайлик, наберите двоеточие и начните вводить название эмодзи на английском.
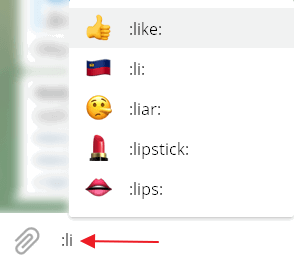
Список эмодзи с кодами:
- Шпаргалка по эмодзи от WebpageFX (нажмите, на эмотикон, чтобы скопировать код).
- Шпаргалка по эмодзи (ищите по ключевым словам; наведите мышку, чтобы увидеть код).
Не вставляется эмодзи? Посмотрите внимательно: появилась панель цветовых вариантов этого эмотикона (актуально для частей тела). Выберите цвет кожи.
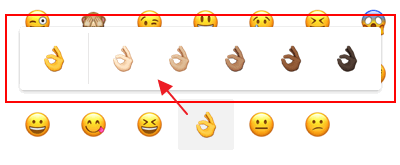
В картинки преобразовываются в основном классические полные смайлы с носом.
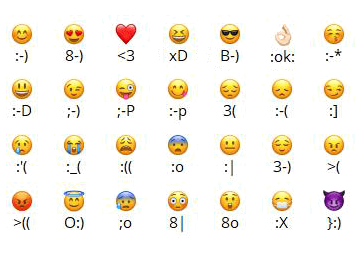
Чтобы просмотреть стикер в увеличенном виде перед тем, как вставить его в чат, нажмите на него мышкой и не отпускайте левую клавишу. Набор стикеров «По правилам».

Чтобы скрыть панель со стикерами и эмотиконами, нажмите на смайлик в правой части поля для ввода сообщений, и панель свернется.
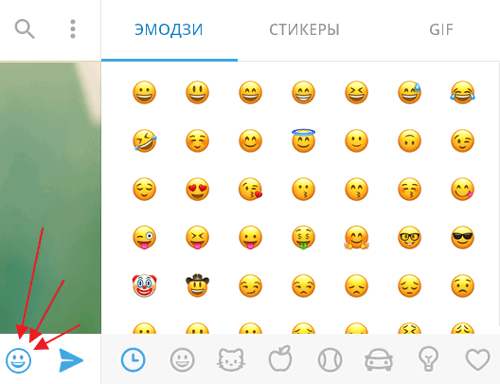
В «Телеграме» есть встроенные боты для быстрой вставки медиаобъектов в сообщение. Наберите в поле ввода сообщений @имябота и поисковую фразу через пробел. Появится возможность найти и быстро вставить изображение, анимированный GIF-файл, видео и др. Список полезных команд-ботов:
@gif (поиск на английском языке анимированных GIF на Giphy.com), @vid (поиск видео в YouTube), @pic (поиск изображений в «Яндексе»), @ya (поиск в «Яндексе»), @wiki ru (поиск статей в русскоязычной «Википедии»), @sticker (поиск официальных стикеров, соответствующих введенному эмотикону).
Примеры работы встроенных ботов:
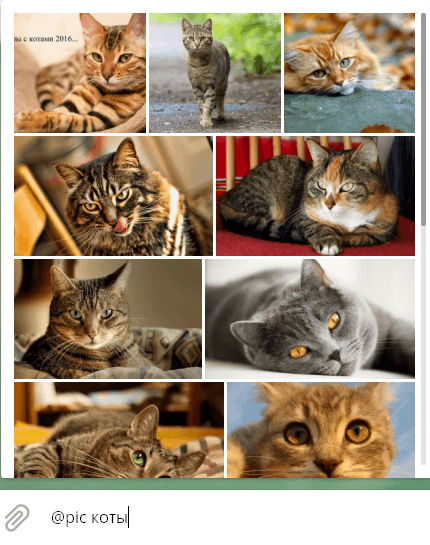
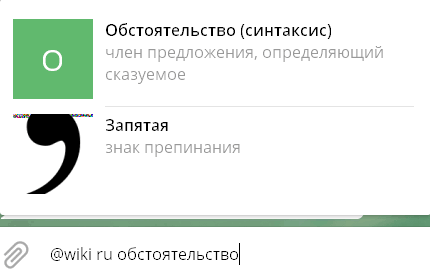
Темы оформления
Меняйте не только фон, но и оформление «Телеграма» целиком с помощью тем оформления. Ищите темы в официальном канале тем для Telegram Desktop или наберите в любом чате @tthemebot и через пробел ключевые слова на английском для поиска темы.
Чтобы сменить тему, в настройках программы в разделе Фон для чатов нажмите Выбрать файл и выберите файл темы со своего компьютера. Другой вариант: отправьте тему в чат с собой, нажмите на имя файла. Откроется предпросмотр темы — нажмите Применить тему справа внизу.
Горячие клавиши
| Горячие клавиши | Действие |
| Ctrl + B | Форматирование полужирным |
| Ctrl + I | Форматирование курсивом |
| Ctrl + Shift + M | Форматирование моноширинным |
| Ctrl + K | Вставка ссылки |
| Ctrl + Shift + N | Отмена форматирования |
| Вверх | Редактирование последнего сообщения |
| Esc | Закрыть чат и перейти к списку чатов Общий поиск по именам контактов, групп, каналов и всем сообщениям в чатах из вашего списка переписок |
| Ctrl + F | Поиск по открытому чату |
| Alt + Вверх или Вниз Ctrl + Tab / Ctrl + Shift + Tab Ctrl + PgUp / Ctrl + PgDn |
Перемещение вверх/вниз по диалогам или результатам поиска |
| Ctrl + Вверх/Вниз | Выбрать реплику для быстрого ответа |
| Ctrl + M | Свернуть программу |
| Ctrl + W | Cвернуть программу в трей |
| Ctrl + Q | Выйти из программы. При следующем входе потребуется ввести локальный пароль (если вы его установили) |
| Ctrl + L | Заблокировать программу (если установлен локальный пароль) |
| Ctrl + 0 | Перейти в «Избранное» |
Как писать Telegram на русском
И напоследок — наше профессиональное. 🙂 Как правильно писать название мессенджера Telegram на русском языке? В официальных документах — «Телеграм», в неформальной переписке — телеграм. Оба слова с одной «м» в конце.
Проверим ваш текст
Проверить грамотность вашего текста? Закажите оценку стоимости корректуры или редактуры.
Это заметка из блога редакторского бюро «По правилам». Разбираем интересные примеры, частые ошибки и сложные случаи из практики. Чтобы следить за новыми публикациями, подпишитесь: Telegram, Facebook, «ВКонтакте».